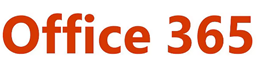Introduction to install office 365 already purchased
- Go to the Microsoft account page (https://account.microsoft.com) and sign in with the Microsoft account associated with your Office 365 purchase.
- You will need your Office 365 product key. This key should have been provided to you when you made the purchase.
- Once signed in, find the section for “Redeem a product key” or “Activate Office.
- You may be prompted to select your version of Office 365. Choose the one you purchased.
- Open the downloaded file and follow the on-screen instructions to install Office 365 on your computer.
Steps to install office 365 already purchased online
To install Office 365 (Microsoft 365) on a computer after you’ve already purchased it, follow these steps:
Step 1: Sign In to Your Microsoft Account:
- Open your web browser and go to the Microsoft 365 login page (https://www.office.com/).
- Sign in with the Microsoft account associated with your Office 365 purchase. This should be the same account you used when you made the purchase.
Step 2: Access Your Account:
- After signing in, you will be taken to your Microsoft 365 account dashboard.
- Here, you should see your Office 365 subscription listed. Click on it to access your subscription details.
Step 3: Install Office 365:
- On the subscription details page, look for an option to “Install Office” or “Install Office apps.” Click on it.
- You may be presented with a choice of installation options. Choose the appropriate option for your device (e.g., “Install Office on PC” or “Install Office on Mac”).
- The installation file will start downloading. Wait for the download to complete.
Step 4: Run the Office Installer:
- Locate the downloaded installation file (usually named “setup.exe” or something similar) on your computer.
- Double-click the installation file to run the Office 365 installer.
Step 5: Install Office 365:
- The installation process will begin. Follow the on-screen instructions.
- You may be asked to accept the license agreement, choose installation preferences, and sign in again with your Microsoft account during the installation.
- Office 365 will be installed on your computer.
Step 6: Activation:
- After the installation is complete, launch any Office application (e.g., Word, Excel).
- You will be prompted to activate Office 365. Sign in with the same Microsoft account used for the purchase.
- Follow the prompts to complete the activation. Office 365 will connect to Microsoft’s servers to verify your subscription.
Step 7: Start Using Office 365:
- Once activated, you can start using Office 365 immediately. All the Office applications will be available for use.
- Make sure to check for updates regularly to ensure you have the latest features and security patches.
That’s it! You’ve successfully installed and activated Office 365 on your computer using your purchased subscription. You can now use Microsoft Word, Excel, PowerPoint, and other Office applications.
How to install office 365 already purchased online
To install Office 365 that you’ve already purchased, you can follow these steps:
- Sign In to Your Microsoft Account: Go to the Microsoft website (www.office.com) and sign in with the Microsoft account associated with your Office 365 purchase. If you don’t have an account, you’ll need to create one.
- Find Your Product: After signing in, you should see a page with your Office 365 subscription. Click on the “Install Office” button.
- Choose Your Installation Option: You’ll be presented with different installation options. Choose “Install Office” to download the Office 365 installer.
- Download and Run the Installer: Click on “Install Office” again to start downloading the Office setup file. Once the download is complete, run the installer.
- Follow Installation Prompts: The installation process will guide you through the setup. You may need to enter your product key or sign in again during the installation.
- Complete Installation: After the installation is complete, you’ll have access to the Office 365 apps.
Install office 365 already purchased: step-by-step instruction
Installing Office 365 that has already been purchased is a straightforward process that can be completed in just a few simple steps. Whether you have recently purchased Office 365 or are reinstalling it on a new device, this guide will walk you through the installation process.
Step 1: Decide on the Installation Method
The first step to installing Office 365 is choosing the installation method that best suits your needs. There are two ways to install Office 365 – via an online download or from a physical disc. If you have purchased a physical copy of Office 365, you can insert the disc and follow the prompts for installation. However, if you have purchased a digital copy or prefer not to use a disc, then an online download is the way to go.
Step 2: Sign In with Your Microsoft Account
Once you have decided on the installation method, the next step is to sign in with your Microsoft account. This account is associated with your purchase of Office 365 and will give you access to all of its features and services. If you do not have a Microsoft account yet, click on “Create one” and follow the prompts to set up an account.
Step 3: Download and Run Setup File
If you have chosen the online download option, log in to your Microsoft account and navigate to your “Order History.” Here, you should see your purchase of Office 365 listed. Click on “Install” next to it, and this will initiate the setup file download.
How to sign in to Your Microsoft Account
- Open a web browser and go to www.office.com/signin.
- Enter the email address associated with your Microsoft account.
- Click on “Next”.
- Enter your password and click on “Sign in”.
If you have forgotten your password, click on “Can’t access your account?” and follow the prompts to reset it.
How to Download and Install Office 365 already purchased
Microsoft Office 365 is a popular software suite that offers various productivity tools such as Word, Excel, PowerPoint, Outlook, and more. With its subscription-based model, users can access the latest versions of these applications on multiple devices including desktops, laptops, tablets, and smartphones. In this section, we will guide you through the process of downloading and installing Office 365 on your device.
Before you begin the installation process, make sure you have an active Office 365 subscription or have purchased a one-time license for the software. You will also need a stable internet connection to download and install the software.
Step 1: Sign in to your Microsoft account
To start off with the installation process, you need to first sign in to your Microsoft account. This is the same account that was used to purchase or activate your Office 365 subscription. If you do not have a Microsoft account yet, you can create one for free.
Step 2: Go to office.com/myaccount
Once you are signed in to your Microsoft account, go to office.com/myaccount. Here you will find all the necessary information about your Office 365 subscription including product key and install options.
Step 3: Select “Install”
Under the “Install” tab on your Office 365 account page, click on “Install”. This will initiate the download process for all the available apps included in your subscription plan.
Step 4: Choose Installation Options
After clicking on “Install”, select from two available options –
How to Activate Your office 365 Subscription
1. – Activate Your Subscription:
Once you have purchased your Office subscription, the next step is to activate it in order to start using the software. This process may vary slightly depending on where you purchased your subscription from, but the general steps are similar.
Here’s a detailed guide on how to activate your Office subscription:
- Check your email for the activation key: When you purchase an Office subscription, you should receive an email with a unique product key that will be used for activation. If you cannot find this email, check your spam or junk folder as it may have been filtered out by mistake.
- Open any Office application: To begin the activation process, open any of the Office applications such as Word, Excel, or PowerPoint.
- Sign in with your Microsoft account: In order to activate your subscription, you need to sign in with the Microsoft account associated with your purchase. If you don’t have one already, click on “Create one” and follow the prompts to set up a new account.
- Enter the product key: Once signed in, a pop-up window will appear asking for your product key. Enter the 25-character code from the email you received and click “Next”.
- Choose a language and country/region: The next screen will prompt you to choose a language and country/region preference for your account settings.
- Agree to terms and conditions: Read through Microsoft’s terms and conditions and privacy policy before clicking “Agree” at the
Benefits of Having Office 365
Office 365 is a subscription-based service that provides access to a variety of Microsoft Office applications and cloud-based productivity tools. It has become increasingly popular in recent years, with many businesses and individuals opting for this comprehensive solution. In this section, we will delve into the various benefits of having Office 365 installed on your device.
1. Access to Latest Versions
One of the major advantages of using Office 365 is that you always have access to the latest versions of all Microsoft Office applications including Word, Excel, PowerPoint, and Outlook. This means that you can take advantage of new features as soon as they are released without having to go through the hassle of purchasing or upgrading individual software licenses.
2. Multi-Device Compatibility
Another significant benefit of having Office 365 is its compatibility with multiple devices such as desktop computers, laptops, tablets, and smartphones. This allows you to work seamlessly across different devices and access your files from anywhere with an internet connection.
3. Collaboration Made Easy
In today’s fast-paced business world, collaboration is key. With Office 365’s cloud-based platform, collaborating with colleagues or clients becomes much easier as multiple users can work on the same document simultaneously in real-time. This eliminates version control issues and saves time by avoiding back-and-forth email exchanges.
4. Increased Storage Space
Office 365 comes with OneDrive for Business which offers generous storage space for all your files – up to 5TB per user depending on your subscription plan. This not only ensures